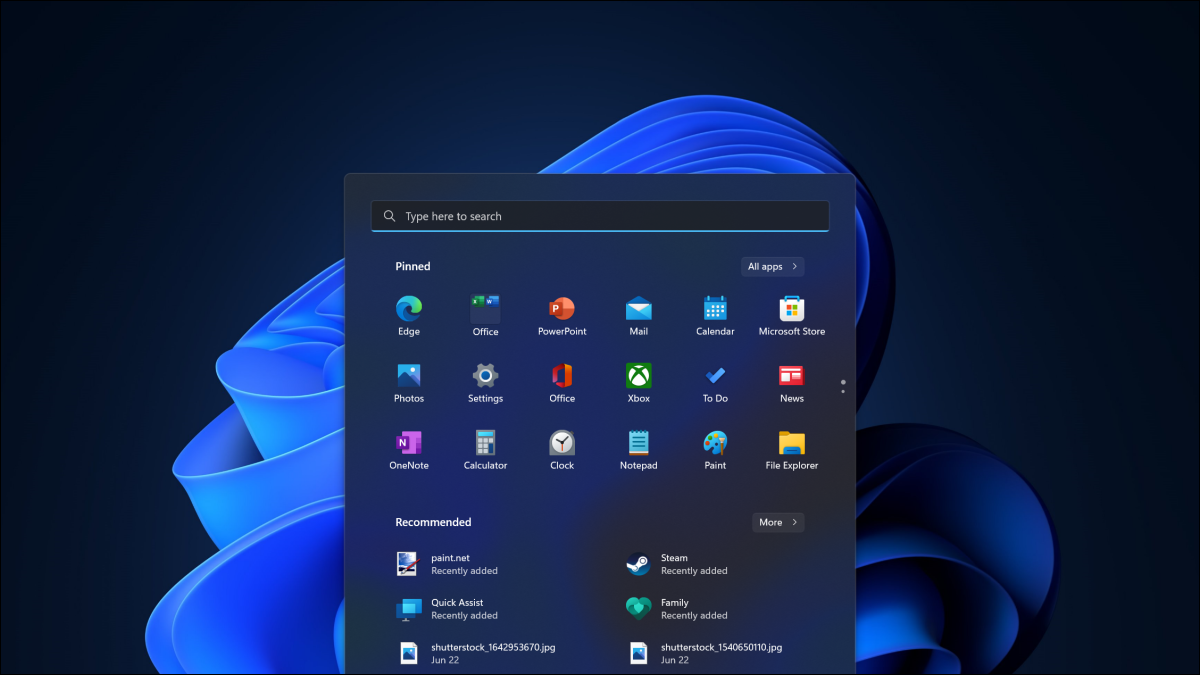
Windows 11’s 2022 update is here. This first update, also known as 22H2, was once codenamed “Sun Valley 2” during development. With Windows 11, Microsoft has moved to a yearly release cycle for major updates, leaving behind Windows 10’s frantic twice-per-year schedule.
What You Need to Know
This update’s final name is the 2022 Update, and Microsoft released it on September 20, 2022.
Its name during development was 22H2 as it was released in the second half of 2022. Microsoft is on a yearly release cycle for major updates, and Windows 11 was released on October 4, 2021, so the update arrived nearly one year after Windows 11’s original release date.
The free update will be offered via Windows Update on Windows 11 PCs. You’ll see it as an option at the top of the window at Settings > Windows Update when it’s available for your device. If you’d like to install the update before Windows Update offers it on your PC, you can install Windows 11’s 2022 Update in another way.
A New Task Manager

Windows 11 now features an updated, modernized Task Manager with some new features. As always, you can press Ctrl+Shift+Esc to open it, right-click the Start button and select “Task Manager,” launch “Task Manager” from the Start menu, or press Ctrl+Alt+Delete and then click “Task Manager” to open it.
The Task Manager’s interface now looks much more at home on Windows 11. It’s similar to how Microsoft handled the Notepad update: All the standard functionality is still here. However, the interface is modernized—it now even has support for dark mode, and the shading for the resource usage columns on the Processes tab uses your chosen accent color.
Under the Processes tab, you’ll also find an “Efficiency Mode” option. You can manually enable this for certain processes to reduce their power usage. Certain processes—like some Microsoft Edge processes—automatically use similar techniques and will show a leaf icon in their Status column.
Taskbar Drag and Drop

One huge missing feature is back: You can now drag and drop files, images, and other things to taskbar icons. This was a big feature beloved by many Windows users in Windows 10 and earlier versions of Windows.
Now, it’s back and works mostly like you would expect it to. However, when you drag something to a taskbar icon, you will still see a circle with a line through it, implying you can’t drag and drop. However, when you drag to the application icon, Windows 11 will switch to the relevant window and you can drag and drop directly onto that window, as usual.
Unfortunately, you still can’t move the taskbar—not without a registry hack, anyway.
Tabs in File Explorer (in October)

The File Explorer is finally getting tabs, years after Microsoft killed off the Sets, a feature that would have added them to Windows 10. This feature isn’t available to everyone as of the 2022 Update’s release in September, but Microsoft says it will arrive in October 2022.
Tabs work like you would expect them to—the File Explorer gets a tab bar at the top of each window. You can use keyboard shortcuts like Ctrl+T to open a new tab and Ctrl+W to close the current tab, drag and drop tabs to move them around, and middle-click folders to open them in a new tab—just like you can middle-click links to open them in a new tab in your web browser.
Snap Improvements

Snap Layouts and Snap Groups are one of Windows 11’s best advancements. Snap gets even better in Windows 11’s 2022 Update with some new features.
Now, when you move any window around on your desktop, you’ll see a handle at the top of your screen. You can drag the window to the handle and choose a location for it in the Snap Layouts grid. It should make Snap easier to discover for more Windows 11 users.
Prefer using the keyboard? You can now press Windows+Z and the Snap Layouts grid will pop up with numbers. Press one of the numbers that appear to choose a location for the window.
Windows will also remember Snap Groups you configure and show them when you mouse over a taskbar icon. This will make it easier to switch back and forth between groups of windows.
Finally, Edge is getting in on the action: When you snap a window onto one side of the screen, you’ll see your three most recently used Edge tabs as options you can snap alongside the window, just as you see Edge browser tabs in Alt+Tab.
You can configure all these features from the Settings app at Settings > Multitasking > Snap.
Start Menu Improvements

Folders for application shortcuts are returning to the Start menu in the 2022 Update. It works just like it does on mobile platforms like iPhone, iPad, and Android.
In the “Pinned” area on the start menu, just drag and drop one app’s icon onto another app’s icon. You’ll get a folder containing both icons. You can click the folder to open it, give it any name you like, and drag additional icons onto it to add it to the folder.
You can now choose additional layouts for your Start menu from Settings > Personalization > Start, too, choosing to see more pinned apps or more automatically recommended items.
Bluetooth Device Connections on the Taskbar

The Quick Settings area is getting a bunch of changes in the 2022 Update, and one of the most useful is the ability to view Bluetooth devices, connect to them, and disconnect from them without opening the Settings window.
It works just like connecting to Wi-Fi networks. Just like with a Wi-Fi network, you can now open the Quick Settings menu, click or tap the arrow to the right of the Bluetooth icon, and you’ll see a list of paired Bluetooth devices as well as nearby Bluetooth devices you can pair.
A New Print Queue and Print Dialog

Windows 11’s printing features are getting a nice new redesign and coat of paint, too. Both the system print dialog (what you see when clicking File > Print in most apps), as well as the print queue window, have been redesigned. They now support dark mode as well as automatic discovery and installation of printers without visiting the Settings app.
Live Captions for Any Audio

Windows 11 now has a “Live Captions” feature (just like on Android.) When enabled, Windows will automatically display captions for any audio you’re listening to on your PC, whether it’s a voice call you’re taking part in, a video you’re watching online, or anything else. The audio is transcribed locally on your PC—not uploaded to the cloud.
To enable it, search for “Live Captions” in the Start menu or click the Quick Settings menu button to the left of the clock on the taskbar, click the “Accessibility” button in the Quick Settings menu, and toggle on “Live Captions.”
Better Volume Changing

Windows 11 now has a new volume change indicator that appears when you use your keyboard’s volume keys to adjust the volume. It looks like it belongs to Windows 11. (The new design appears when you change your screen’s brightness, too.)
More excitingly, you can now hover your mouse cursor over the volume icon on the taskbar and use your mouse wheel to raise or lower the volume. It would be easy to miss this improvement if you never heard of it, and we just think it’s cool.
Two New Apps, Including a Video Editor

Windows 11 now has two new built-in apps: Clipchamp and Family.
Clipchamp is a video editor Microsoft acquired in 2021. When Microsoft first added it to Windows, it required a $9 per month subscription to output 1080p video. Thankfully, that restriction has been removed. Clipchamp has a free tier, but it still offers optional paid monthly subscriptions, however. Its premium features aren’t bundled with Microsoft’s standard Microsoft 365 subscription as of June 2022.
The application provides an easy way to edit videos, create clips, add audio, configure transitions, and export your video in web-friendly formats. It’s a long-awaited app after the demise of the beloved Windows Movie Maker. (Windows 10’s hidden video editor couldn’t quite fill its shoes.)
Windows now also include a Family app. It works hand-in-hand with Microsoft Family Safety, letting parents configure app and game time limits, respond to requests from their children’s accounts for more time, configure content filtering, and share locations. Some of these features require Microsoft 365. Prior to the existence of this app, many of these features were only available on the web.
And Many More
There are a lot of other changes in Windows 11’s 2022 Update (22H2). For example, Microsoft has spent time adding a lot of settings to the Settings app and reorganizing some existing settings. The Focus feature was renamed Do Not Disturb. There are new touch-screen gestures, like swiping to the left with three fingers to switch to your most recently used app. Windows 11 now even supports wideband speech with AirPods.
Is It Worth Upgrading?
None of these features are truly groundbreaking, but they all add up to a solid, substantial upgrade with a large number of improvements throughout. Many of them are obvious improvements to make—the ability to drag and drop on the taskbar, for example. In time, it will be tough to remember which of these changes were made in the 2022 Update and which were part of the original version of Windows 11. If you’re using Windows 11, it will definitely be a great upgrade.
If you’re not using Windows 11 yet, you can upgrade it for free—assuming it supports your PC. If Windows 11 doesn’t support your PC, there are some ways you can install it anyway. Third-party developers are helping: The Rufus utility is making it easier than ever to install Windows 11 on unsupported PCs.
However, Windows 11 definitely runs best on modern PCs, and Windows 10 remains supported until October 2025. We think people who have unsupported PCs should stick with Windows 10 for now. Windows 10 works just fine, and you’ll probably encounter fewer bugs if you stick with a properly supported version of Windows.
Ultimately, if you have an unsupported PC and really want to use Windows 11, the best way to get it is to buy a new PC that supports it. If that means you use Windows 10 for a few more years until you upgrade, you’re not missing out. Windows 10 works great.
