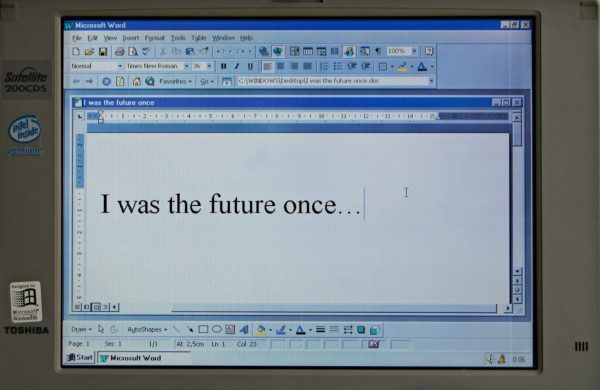
Microsoft Word offers you a useful function that allows you to compare two documents at the same time and here we will show you how to use it.
Microsoft Word is the word processor for PC par excellence. This fantastic tool created by the famous company Bill Gates allows you to create and edit texts quickly and easily, putting at your disposal a large number of functions. One of them is the ability to view and compare two documents at the same time, and here we will show you how you can do it.
Compare Two Microsoft Word Texts at T3he Same Time
There are times when you are working with more than one document in Microsoft Word and you need to compare both files by looking at them side by side from your computer. However, this can take some time and effort if you must open and close files at the same time. And trying to adjust the size of the screen may not always be the best resource.
Fortunately, Microsoft Word offers its users the Document Compare Tool, a feature that provides an easy and efficient way to compare, merge, highlight differences, and make revisions to two Word documents. With this function, you will be able to facilitate your work, in addition to saving time when performing your tasks within the program.

Steps to Compare Two Microsoft Word Files
Using this function is the easiest way to compare and merge two different versions of a Word document. This option is available in the Microsoft Word application for Windows 10 and Mac, and if you want to discover how to use it, you will only have to follow the steps detailed below:
- Open Microsoft Word on your computer or laptop.
- Now click on the Review option, located in the menu bar at the top of the screen.
- Once there, click on Compare.
- You will see a drop-down menu appear in which you will have to select the Compare option.
- Now, click on the drop-down arrow just below the Original Document option.
- Then, click Browse, find the file you want to compare the previous one with, and click Open.
- On the right side of the window, click the drop-down arrow under Reviewed Document.
- Click Browse, find the file you want to edit, and click Open.
- After choosing both files, it’s time to enter how you want to label your changes. You can enter any name or description by clicking the box next to Tag changes.
- If you want to make other edits to the format, click the More button at the bottom left of the window.
- Under Comparison Settings, check the boxes next to the category you want to enable.
- To finish, just click OK.
After selecting the two files you want to compare, you can view both documents in one window. On the left side, the revisions made will be shown, on the right side, you can see the changes made in each paragraph, and finally, you can see the original or revised document in the center.
You Can Also Change The Views on The Screen
- Go to the Review section and click Follow Up.
- Once there, you can choose one of four available options.
- Original: shows you the original document.
- No revision: This is the revised document without bookmarks.
- All markup – the file with all text removed and updated.
- Simple markup: if you want to see the red marker of the modified text.
- And now that you have mastered this fantastic trick, we invite you to learn how to insert images and emojis in a Word document.
