
Has your printer started to fail? We show you some tricks to solve the problem of the printer in pause and not die trying. Printers are indispensable components and important office tools, especially in the work area. Generally, this equipment helps us to extract printed information from a digital document. However, on some occasions, we have seen the need to remove a job or file quickly and we make excessive use of the equipment causing the collapse of the device.
And although the technological equipment is designed to facilitate our tasks, they are not exempt from presenting certain problems and failures with the system, whether due to overheating, incorrect configuration, document jam, age, lack of LAN connection, maintenance, and more.
How to Fix The Printer Paused Problem How to Troubleshoot
If your work depends on a printer or is simply part of your work tools, it is possible that you have ever run into a connection error or the popular printer paused. For this reason, in this article, we will show you the possible solution to this problem.
You Can Unpause a Printers
Manual process
It is important before making any adjustments or settings to check the equipment manually. It is good that you open the printer and verify that no paper has jammed. If so, try as much as possible to remove it carefully.
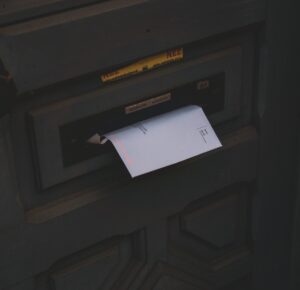
So you can unpause a printer step by step
On the contrary, if you checked and it is not due to a paper jam, you can turn the printer off and on again or in the best of cases resume all printing, for this go to the hidden icons area at the bottom right of the screen and Right-click on the printer icon followed by the word “Resume”. If none of these options work, try the method you will see below.
- From the Control Panel
- Click on the icon “Start” in Windows 10.
- Go directly to “Control Panel> Devices and Printers”
- From the Control PanelTroubleshoot printer paused from Control Panel
- Locate the icon of the printer that has the problem and right-click on it.
- A menu of options will be displayed, place the cursor on “See what is being printed”.
- You will then see three options: Printer, Document, and View.
- Select “Printer” and another menu of options will immediately appear. Uncheck “Pause Printing” and the printer should start printing normally.
Here are the steps to remove the paused printer problem uncheck the option “Pause printing” and it will start printing.
Logically, if the printer has the “Pause printer” option checked, it means that for some reason it has stopped and with these steps, you will have solved the problem.
When the problem of the paused printer occurs, it is advisable to remain calm, do the manual revision, check the network connection, check from the control panel, or completely eliminate the print jobs. Surely some of these tricks can help you and they will be nothing more than a trick.
If you have another way to troubleshoot the paused printer, feel free to comment. We are fully confident that you will be able to help many users.
