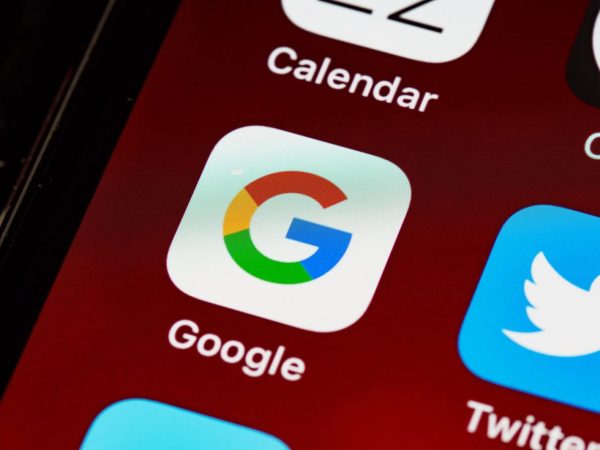
Creating and deleting documents from Google Docs is much easier than you may think. Over time, Google Docs has solidified its position as the leading cloud-based alternative to Microsoft Word, but there are still many people who are not familiar with the service. However, as someone delves into Docs, they will discover all kinds of unique features, and Google has been very active in adding new features every year. If that’s your case, don’t worry! We are here to help you with this simple guide in which we will show you how to create and delete a document in Google Docs.
What is Google Docs?
Google Docs is a cloud-based word processor that is an integral part of Google’s office suite, called G Suite. Along with other Google cloud-based services like Drive, Sheets, Slides, and of course Gmail, G Suite offers a comprehensive productivity platform for businesses, individuals, and students alike.
In other words, you could say that Google Docs is the Microsoft Word of G Suite. It allows you to compose and format a wide variety of documents and also features some very cool integrations with Spreadsheets that even allow you to add graphs or a table quickly and easily. It also supports templates and plugins to make it even more versatile for specific tasks. Best of all, Google Docs is completely free, all you need to use is a Google account, which is quick and easy to set up. And if you don’t have one yet, here we will show you how to create yours in just a few steps.
How to Create a Document in Google Docs?
One of the things you should know when handling Docs is how to create a new document. You can do it from any desktop browser or from your mobile device, although we recommend using a computer. Most of the steps and instructions below are based on the browser version, which has many more features. This is what you have to do:
- Go to the Google Docs website and sign in to your Google account, if you haven’t already.
- Then, click on any of the templates at the top of the screen to create your document. The first template is blank, but the others are for specific purposes like business letters or resumes.
- If you don’t like the colors or the format, you can also customize the document once it is created.
- If you use a mobile device, enter the Google Drive application and click on the + icon and then click on the
- Docs option. By default, you will have a blank template, but it will also be automatically saved to the cloud so you can edit it later.
- Whichever way you choose to create your first document, be sure to give it a name in the corresponding field at the top of the screen. Otherwise, it is very easy to lose it in your Google Drive folders.
How to Delete a Document in Google Docs
Since everything is automatically saved to the cloud, it is possible to accidentally create a file that is empty in your Google Drive storage. Fortunately, they are as easy to remove as to create:
- From your favorite browser, go to the Google Docs website and locate the document you want to delete.
- Then, click on the three-dot menu next to the name of the document.
- Now, click on the Delete option.
- Alternatively, you can delete it by opening the document and then clicking File and selecting the Move to Trash option.
Note that once deleted, the files can still be found in the Trash folder of Google Drive. Unlike Google Photos and Gmail, these files never expire and will remain in the Trash folder until you delete them manually. If you want to permanently delete the document, you will have to do the following:
- Navigate to the Trash on Google Drive.
- Select the files and click the delete icon in the upper right.
- In the confirmation pop-up window, select the Delete forever option, and you’re done.
Now that you know how to create and delete your documents in Google Docs, don’t hesitate to consult everything you need to know about how to upload, download and delete files in Google Drive.
