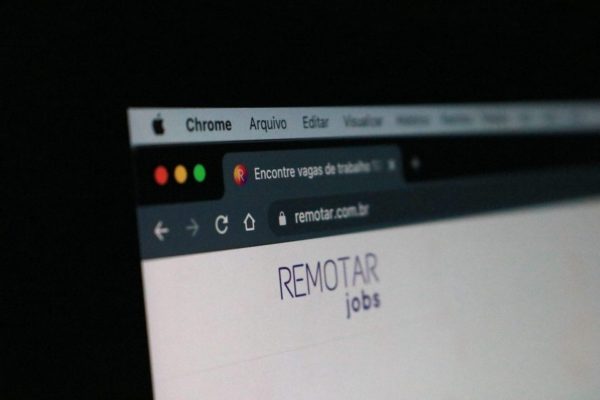
So you can block websites in Google Chrome from PC and Android.
The Internet has been one of the best inventions of human beings, so much so that today it is classified as the best tool created in history. And it is no wonder, on the Internet we have a large window of options open, information portals, entertainment, enjoyment, and more.
Despite the multiple benefits of communication networks, sometimes they can be a distraction at work or worse, give way to portals that threaten the integrity of a person and even participate in the theft of information and personal data.
Also, if you have minor children, they could also be exposed to sites that spread unappealing news.
block web pages in Google ChromeHow to block web pages in Google Chrome, from PC and Android pixels
In these cases, the most advisable thing would be to have extra protection, both on computers and mobile devices, and thus be prevented. Fortunately, in this note, we will show you how to block web pages in Google Chrome in simple steps.
Block Web Pages in Google Chrome
Google Chrome is one of the most used browsers in the world, it has functions in order to improve the user experience. Thanks to its diversity, it is possible to configure it to successfully block certain web pages.
You may also like | 10 very useful extensions for Google Chrome that you should try
Of course, if you are a user who does not use the Google Chrome browser and you want to restrict access to portals on your PC, you can block web pages using the host file as a second alternative.
Now, doing this from Google Chrome is very easy, you just have to install an extension called BlockSite in the browser and follow these steps:
- Block web pages in Google Chrome from computers and laptops
Install BlockSite by following this link. - Click on “Add to Chrome”.
- It will show a pop-up window asking if you want to install the said extension, click on “Add extension”.
- Block web pages in Google Chrome from computers and laptops
- The download will begin and install in your browser automatically.
- Once the installation is complete, click on the puzzle piece, located in the upper right part of the browser and click on “BlockSite”.
- It will display a notification. Accept the application’s terms and conditions.
- Block web pages on computers-2
- Now is the time to add the web pages you want to block. Select the gear symbol to do so.
It will open a new tab, now paste the URL of the website you want to block, and finally touch the (+) symbol to add that website to the list. This step can be done as many times as necessary and with all the sites you want.
Block web pages on computers-3
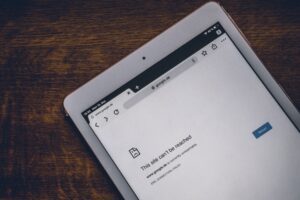
BlockSite: block internet pages with a timer
One of the peculiarities that this extension presents is that you can create a work plan, in order not to be interrupted by social networks during your working hours and increase your productivity. To configure the site-blocking time, follow these steps:
- Click on the BlockSite icon, then the gear icon.
- Select “Work mode” from the left-hand menu.
- BlockSite: block internet pages with a timer
- Now add all the pages you want to block.
- Finally, set a lockout schedule. To carry out this process, click on the BlockSite icon and then press the “Work mode” option.
- Now set the time you want the pages to remain locked.
- To finish, click on the “Start” option and you’re done.
- Set the time you want the pages to remain locked
- Block web pages in Google Chrome from Android
- As expected, the Block site is also present on devices with the Android operating system. It offers numerous advantages where you can not only block websites, but it is also possible to block any mobile application in a very easy way. Best of all, you won’t have to pay a single penny, as it’s free.
To achieve this, follow these steps:
- Download the application available in the Play Store or by following this link.
- Launch the application from your Smartphone and grant all permissions.
- Block web pages in Google Chrome from Android
- Tap the (+) symbol at the bottom.
- A list of application suggestions will appear at the top. This is the time to choose which one you want to block.
- By default, BlockSite has several URLs, if you want to add one of them to the list, touch the (+) symbol, and place it next to it. In addition, it will show in the form of a carousel some applications already installed that you can also add to the list if you wish.
- Add your first application to block
- Once you have added all the applications and web pages, touch the “DONE” button, located in the upper right corner.
Block websites on Android-3
Extensions to block websites in Chrome
BlockSite is not the only Google Chrome extension capable of blocking websites, the Google store is full of applications for this purpose; however, not all of them are as efficient as the one just mentioned.
To speed up your search, in this guide you will find the best extensions available to block web pages in Google Chrome.
