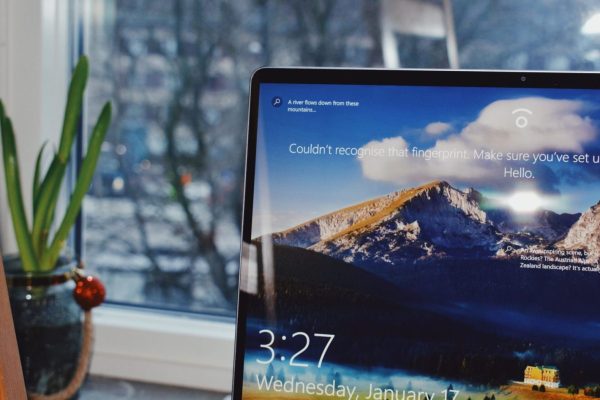
The interface of the new Chromecast with Google TV is fascinating, we will tell you how to see the weather information in Ambient Mode. The new Google Chromecast with Android TV allows us to use the Ambient Mode and see the weather information on the screen saver. The new Chromecast interface with Google TV has the ability to run applications, which, together with the features that it retains from its previous versions, make it the absolute protagonist of Google Home devices.
Among the new attractions included in the Google TV interface alongside Chromecast is Ambient Mode. This screensaver can turn your TV into a huge, beautiful digital photo frame when Chromecast is idle.
Ambient Mode also allows us to add the weather conditions to the screen saver so that it shows us the current weather report or a forecast for several days.
How to add the weather report to Ambient Mode
Ambient Mode does not have the option to see the weather report on the screen enabled by the factory, therefore, we have to activate the function manually.
There is more than one way to enable the weather report on the Ambient Mode screen, below we detail each of the ways you can do it.
How to Add Weather Report Using Chromecast Remote Control
Unlike previous versions, the new Chromecast with Google TV allows us to interact directly with the device through the use of the remote control, without the obligation to use the mobile phone.
The first thing to do is enter the configuration and then be able to add the weather information to the Ambient Mode screen. The steps to follow are:
1. In the upper right part of the screen you will see access to your profile, there you must click to see the notifications panel.
2. Once the panel is open, go to the configuration application, you must click to open it. Open Google Home and go to your profile to see the notification area.
3. Within the configuration panel you must go to the System option and click Open Settings> System
4. Scroll down the menu to Ambient Mode and click on this option.
In System go to Ambient Mode
5. Within the Ambient Mode configuration scroll to the Climate option, you will see that the Hide option is enabled by default.
By default, Ambient mode is hidden, you have to enable it manually.
6. Open the Weather option to edit the settings and first select the unit of measurement you want to display on the screen.
Select “Climate” and choose the unit of measure for the temperature.
7. Then go back to the Ambient Mode settings and select Start Now.
To start seeing the weather in Ambient mode you must click on “Start now”.
That’s it! You can now enjoy the weather report on your Ambient Mode screensaver when the Chromecast is idle.
But we had told you that there are more ways to configure Ambient Mode to show you the weather report on the screen, so below we describe the steps to follow to configure it from the Google Home application.

Add weather information from the Google home application
For older versions of Chromecast, use the Google Home app on your mobile to configure Ambient mode.
For older versions of Chromecast, you must use the Google Home application to configure the screen saver.
The first thing you should do is install the Google Home application to configure the Chromecast, once this is done, what follows is very easy.
- Access Chromecast settings from the app’s home page and locate the device on which you want to configure Ambient Mode.
- Touch the icon corresponding to the device in which you are going to configure and open it to access its configuration.
- Once you are inside the device configuration, look for Ambient Mode. Among the options, you must search for Climate and enable it to select the preferred unit of measurement.
With these simple steps, you will have already configured the screen saver of your smart TV to show the weather report on the Ambient Mode screen.
How to ask Google for weather and forecast information
You can use Google Home to hear information about the current weather and the weather forecast for your location just by using your voice.
Once your Google Home device is configured with your location and weather preferences, you can request weather information using voice commands.
Here are some of the ways you can talk to your Google Assistant on Google Home to request information about the current weather and the weather forecast:
Ask for information about the current weather: “How is the weather?”The response will be based on the current weather conditions in your region.
Ask for information about the weather forecast for tomorrow, a specific day, the weekend, the week, the following days (between 1 to 10 days): “How will the weather be tomorrow, a specific day, the weekend, for the next 4 days, etc.? ” or “How will the weather be between one day of the week and another day of the week?” With these questions, we will receive information about the weather in our location.
Request specific information about the weather or the weather forecast: “Will it rain tomorrow?”, “Will it be sunny today?” The solution will be found in our present location’s weather report.
Ask about the weather of a specific place for tomorrow, a specific day, the weekend, the week, the following days (from 1 to 10 days): “Will it rain tomorrow in Buenos Aires?”, “How will Will the weather be in Madrid on the weekend?
Request information about the weather in general in a specific place: “How is the weather in Montevideo?”
Specify unit: “Could you tell me the temperature in degrees Celsius?”
As you can see, it is very useful to have the weather information on the new Chromecast, and setting it up is extremely easy. Have you already used this function? What did you think? We want to know your opinion.
