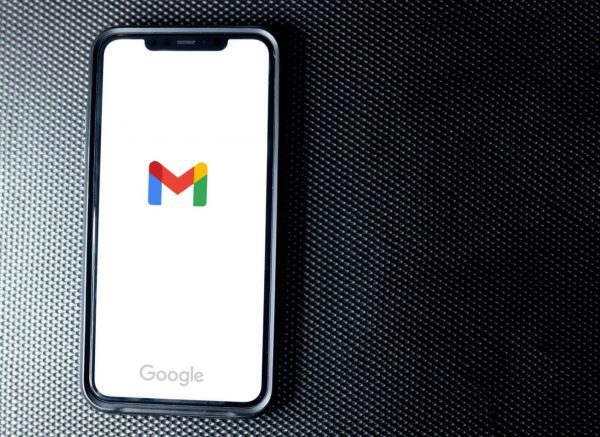
Discover how to add signatures to your Gmail and Outlook emails, both from your computer and from mobile devices, and give your messages a professional and personalized touch.
Today, almost anyone has an email. Some do it for a professional purpose, using it as a corporate means of communication or personally or casually.
The fact is that email, being a very effective communication channel our days, needs to convey your personal or corporate image in the best possible way. One of the best ways to achieve this is by adding a signature to your emails.
How to add a signature to your Gmail and Outlook emails how to add a signature to your Gmail and Outlook emails?
You may also like | How to create a Gmail contact group in a few steps
If you want to know how to boost your online presence through your emails, join us in this step where we show you how to add a form to your emails from Gmail.
What is an email signature?
The first thing to consider is what an email signature is. Basically, it is an image or text that is placed at the end of the message and that usually includes your name, position, and some contact information.
In the case of corporate accounts, it is essential to have this section, as it helps to maintain the corporate identity of the company and helps to recognize it at all times, in addition to providing formality and seriousness to the message.
Is there any advantage to using an email signature?
Of course yes. Although it may seem an irrelevant detail or that many tend to overlook, it is more important than you think. Remember, everything that allows you to show a better image and achieve a greater positive impact is welcome. Further:
There is some advantage to using an email signature there any advantage to using an email signature?
- Provides greater professionalism and a better presentation: Through a personal signature, it is possible to demonstrate your security, order, and professionalism to the person who receives the mail, something very valuable that is a written communication channel, where it is not possible to visualize the other person.
- It helps you create an identity for your personal brand: Use it to enhance your personal brand identity, remember that you can add your photo, logo, relevant contact information, location, projects, and more that give you credibility and seriousness in front of who is reading the email.

Recommendations for your email signature
An email signature does not have a defined or rigid structure, on the contrary, it is fully customizable according to your needs or what you want to show. However, there are some aspects that you should take into consideration that will undoubtedly help you make a big impact.
- It must contain your main data: The name and surname are the basis of your signature. Now, if you are going to use it for professional purposes, do not forget to add the name of the company or your personal brand and of course the position.
- The contact information can not be missing: There you must highlight your website, telephone number, location address (optional) and any other that you consider remarkable in this section.
- Incorporate links to your social networks: Today digital marketing is essential for the growth of any brand, so you cannot ignore any tool that allows you to promote yourself.
- Include your photo or logo: Although it is an optional aspect, a graphic element that accompanies the text and that provides a “face” to the information that you are putting in the mail always adds value.
- Make it adaptable: Today, most people read emails on their mobile devices, so you should take into account that your email signature can be displayed correctly on any type of screen, be it computers, laptops, tablets, or mobiles.
How to add a signature to your Gmail email?
Adding a signature to your Gmail email is simpler than you think.
- The first thing you should do is go to the Gmail page and log in with your Google account.
- Now, look for the “Settings” section that is in the upper right with an icon in the shape of a cogwheel.
- Then, you must click on the “See all settings” option to access the Gmail settings menu.
- You must go down the page until the “Signature” section appears. There you must click on the “Create” option.
- A pop-up window will open where you must give the signature a name. This in case you want to have more than one, that is, you can place “Work” for the one you use professionally and “Personal” for the more informal one. Once you have done it, you click on the “Create” button.
- Next, a text editor will open -similar to the one that appears when you write an email- in which you can write all the data you want, add an image, justify text, choose different fonts, add links, bullets, and more. Let your creativity run wild!
- Once you have completed your signature. A section appears below the text editor called “Signature Defaults”. There, choose the name of your signature in both boxes so that your signature is displayed automatically when composing or replying to an email.
- Once you finish these steps, go to the bottom of the settings page and click the “Save changes” button.
How to add a signature to your Gmail email on mobile devices?
To add your signature on mobile devices, follow these steps:
- Open the Gmail app on your phone or tablet.
- Choose your email account.
- Swipe until you see the choice for “Signature Settings.
- “Activate the “Mobile signature” box.
- Write the text you prefer and that’s it.
- Write the text you prefer
NOTE: Unlike the web version, on mobile devices, Gmail does not support the option to insert images or links. So you will have to settle for a simple text.
If you are a user of an Outlook account, you can also add a signature to your emails. You should only:
- Go to Outlook.com and log in with your email account.
- Then, go to the “Settings” section which is shaped like a cogwheel, and choose “See all Outlook settings”.
- Look for the “Mail” section and click on “Compose and reply”.
- Now, in the “Email signature” section, you can write your signature, add all the data you want, images, justify text, different fonts, add links, bullets, and more.
- Once created, activate the options “Automatically include my signature in messages I compose” and “Automatically include my signature in messages that I forward or reply to” so that the signature appears on all new emails or when replying to one.
- It only remains to click on “Save” and that’s it.
Activate the functions to place automatic answers.
