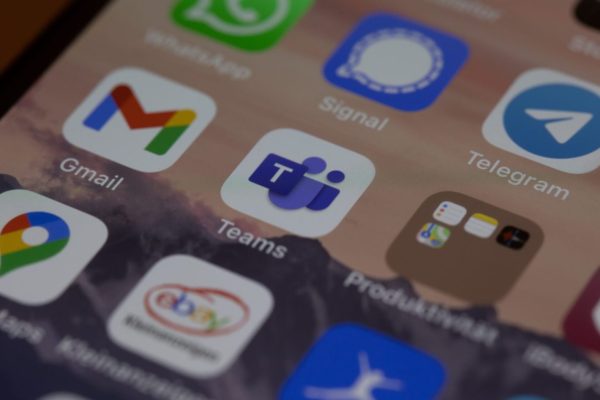
You can back up all your Gmail emails with just a few simple steps.
While it is true that Gmail is the most popular email service today, there are other alternatives that can mean competition in terms of smart management and flexibility. So, if you’ve already decided to switch services and switch to another email platform, you may want to keep a backup of all your Gmail information.
Backup
Even if you don’t want to use another platform, having a backup of all your email messages can be a very useful option in terms of security, without the need to use email applications. In any case, we have prepared for you an easy tutorial to show you how to backup your emails in Gmail.
How to export a backup of all Gmail
Thanks to the inclusion of the handy tool called Takeout to Gmail, making a backup has become very easy. It grants the flexibility to choose specific data, file type, and even the preferred delivery method that includes cloud storage and other email services such as Google Drive, Dropbox, One Drive. Unfortunately, Apple iCloud is not included in the list.
Likewise, it is necessary to mention a couple of aspects that you should take into account that makes the export process somewhat tedious. First, Google specifies a period of time in which the files will be transported. Also, if the file is larger than 2GB, Google will split the exports into multiple files. That said, if you still want to know the process, here is the step by step to make a backup of all your Gmail information:
- Log into your Google account.
- Click on the Google Applications menu located in the upper right corner of the screen.
- Next, a series of options will be displayed, among which you must select the Account option.
- You will see a new screen with all the information about your Google Account, scroll down to the Account Storage option, to check how much space you have available.
- Then, scroll up, and click on the option Manage your data and personalization options in the Privacy and personalization section.
- Now, locate and click on the option Download your data.
- The Google Takeout page will then appear on a new screen. Here you will see a long list of Google services from which you can download your data. By default, all options are selected. But, since you want to backup your emails, click Unmark all.
- Scroll down to find the Mail option and check the corresponding box. In this same box, you will have the option to change the format to store your emails and choose which ones you want to export in the sections
- Various formats and All Mail data have been included, respectively.
Select the options of your preference and advance to the next step. - Click the Next step option.
- On this new page, you will be able to the type of file, the frequency, and the destination of your emails. Once you have selected your preferences, click Create export and wait the specified time to receive the backup copy of your emails.

Final Words
As you can see, creating a copy of your Gmail files is really easy. On the other hand, it is worth noting that the Takeout tool is just as useful for exporting data from other Google services such as Chrome, Calendar, Classroom, and Google Photos. So if you are looking to back up your Google data, be sure to take full advantage of this tool for your purpose. If you prefer to do without all the services of the big G, here we show you how to delete your Google or Gmail account permanently.
