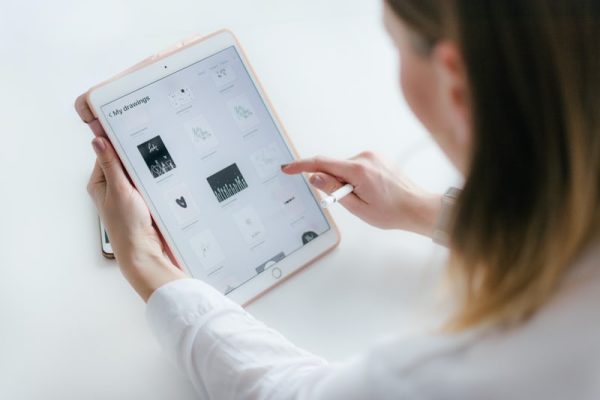
How to Enable Parental Control iPad for Your Children
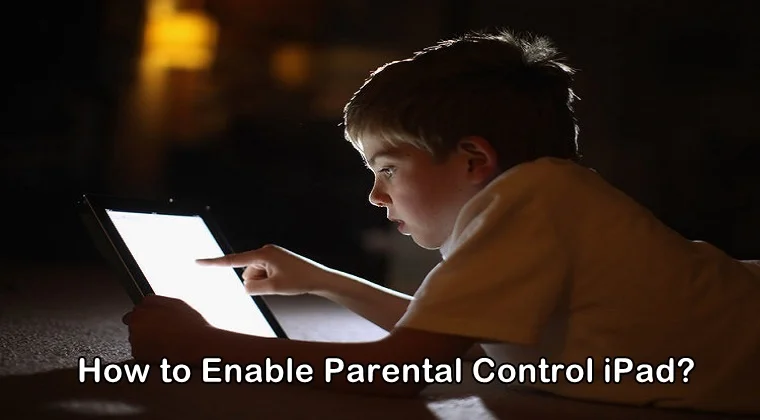
Do you really think the internet is an entirely safe place for your children? You need to think again. Parents who believe their children are safer within the confines of their homes are wrong. They are also prone to facing dangers in the online world just like they are in the real world.
Parental control iPad need to be enabled on their device so they can feel protected on the internet. Just like parents feel worried about sending their children out there on their own, they also need to apply a set of filters or parental control features to keep their children safe on the internet.
Children are exposed to several online risks and dangers on the internet. The most common online dangers are cyberbullying, pedophilia, pornography, sexting, etc. These online dangers are always lurking on the internet – present on every social media platform.
Some children accidentally get exposed to adult and inappropriate pictures and videos whereas others look up to them just to satisfy their curiosity. Exposure to adult content is not deemed suitable for children as it can negatively affect their young brains.
Parents must set up parental controls on their children’s devices so they can stay away from porn sites or other inappropriate content found easily on the internet. In this post, we will discuss how you can enable parental controls on
Parental Control on iPad?
Young children are more likely to use iPads instead of iPhones or other electronic gadgets. Thankfully, Apple has included customizable parental controls that disable features like iMessage, FaceTime, and in-app purchases.
The built-in parental controls also help regulate certain features such as restricting the websites to prevent your child to visit them using the Safari browser or limiting your children from downloading from the Apple Store and making them only download age-appropriate apps.
There is also another option to enable parental control on the iPhone or iPad of your child and that is by downloading and installing a parental control app like SecureTeen.
The parental control features included in the iPad can be accessed by setting a four-digital passcode on the device. After you generate a passcode, change the restriction settings to your child’s age and manage what areas of the device you want your child to access.
This also includes choosing the type of movies (G, PG, or PG-13) and music you want your child to access as well as limiting their iPad to certain websites. This will help keep your child away from inappropriate websites.
You need to remember that the passcode for setting up parental controls on your child’s iPad is different from the code that your child uses to unlock their device.
How to Enable Restrictions on Your Child’s iPad
By enabling parental controls on your child’s iPad, you will be able to control and manage what your child does on their device. Keep in mind that the instructions mentioned below will only be applied to iPad devices running iOS 12 and later.
Follow the step-by-step guide below to turn on Restrictions on your child’s iPad:
Step 1: Open the Settings app on your child’s iPad. It can be easily found on the home screen.
Step 2: Now within Settings, you need to tap Screen Time.
Step 3: Once you tap Screen Time, you will be asked to set a four-digit passcode. Tap Use Screen Time Passcode and then enter a four-digit passcode as soon as it is prompted. Setting up a passcode is optional.
You can also change or disable parental controls. To do that, you need to return to this screen, tap Change Screen Time Passcode, and then follow the prompts displayed on the screen.
Step 4: You can also set limits to the content available to your child on their iPad. To enable content limits, tap Content & Privacy Restrictions.
Step 5: Now you will be asked to enter the passcode. Once you have entered, you can enable the Content & Privacy Restrictions by toggling the switch on.
Step 6: When you have enabled the iPad parental controls, you can also enable different restrictions and control a few of the default applications that are already installed on the iPad.
Parental Control Settings for iPad
There are dozens of settings in the Content & Restrictions menu that help you control what can happen on your child’s iPad. Each of the settings in the Content & Restrictions menu sets whether or not access is locked behind the passcode. You can enable the settings for maximum security.
Below we have mentioned some of the iPad parental control settings and what they can do:
Content Restrictions: By enabling this setting, you can set limits on the type of media your child can play on their iPad. For instance, you can block web content, R-rated movies and TV shows with a TV-MA rating, and podcasts featuring an Explicit rating. Similarly, you can also block books, movies, and music.
iTunes & App Store Purchases: As soon as this setting is enabled, you can prevent your child without the passcode from making in-app purchases or installing or deleting apps.
Allowed Apps: You can also enable the Allowed apps setting to allow or block access to programs. The restricted apps won’t appear on the iPad’s home screen.
You can also modify how your child’s iPad behaves and what features should be allowed in it by making the changes in the Privacy section. For instance, in the Photos section, you can restrict access to Photos to disable the ability to share photos on social media platforms like Facebook, Instagram, or Twitter.
You can set limits to sections of the iPad settings in the Allow Changes section. For example, you can set a passcode, control the volume, and make changes to the Apple ID account linked to the iPad.
Other Screen Time Settings
There are a few more restriction options available in the main Screen Time menu. They are as follows:
Downtime: This option helps you lock the iPad device between specific hours of the day that you have set.
App Limits: This feature helps you set timers on how long your child can use certain apps on their iPad every day.
Always Allowed: This feature circumvents the above-mentioned two settings for certain programs that you want to access during Downtime, for instance, Messages.
