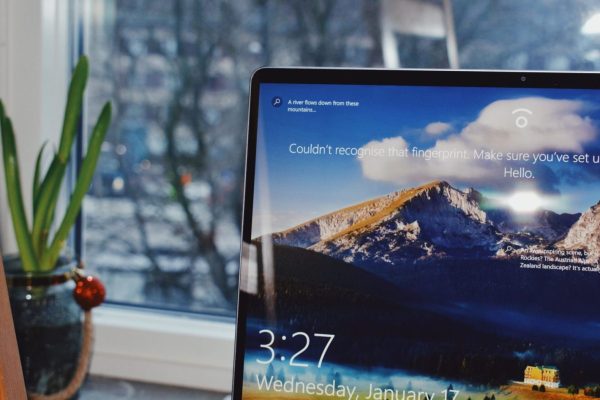
A quick guide to changing the name of the PC in Windows 10, from an administrator account, control panel, and settings. If you recently bought a desktop or laptop computer, they usually come with a factory-assigned name. Most of the time it is identified with a series of combinations of letters or numbers that are difficult to remember, especially when it comes to identifying it in another network.
Fortunately, the Windows operating system offers several alternatives to change the name of the PC in Windows 10, and here we are going to explain it step by step.
So you can change the name of the PC in Windows 10
Here are the easiest ways to change the username on a computer, from an administrator account, control panel, system configuration, and Windows wizard.

- Change the user name from an administrator account
- Get into your Windows 10 computer.
- Go to Start and in the magnifying glass type netwiz .
- Change the user name from an administrator account
- This will take you to the advanced user account control panel, click on it.
- It will open an alternate user accounts window and you will see the user names.
- Double-click the name you’d want to modify.
- It will immediately open a new window with several boxes.
- If it is a local account, click on ” Username” and change the name. On the contrary, if it is a Microsoft account, click on “Full name” and change the name of the PC.
- When finished, click “Apply> OK”.
- Advanced user account control panel
- To save the changes it is necessary to Restart the computer.
Another way to do it:
- Get into your Windows 10 computer.
- In the Start bar type Name.
- Change user name from administrator account-3
- Several options will appear. Click on “Change account type”. Click “Alter account name” after selecting the name you want to change.
- After putting in the new name, click the “Rename” button.
- Write the new name and click the Rename button
- These changes in the name of the PC can be seen every time you start Windows 10. On the contrary, if you want to change the name of the computer on the network, follow the steps that you will see below …
- Rename the workgroup from Control Panel
- Get into your Windows 10 computer.
- Select “Control Panel” from the Start menu.
- Rename the workgroup from Control Panel
- Then, click where it says “System”.
- It will open a new window. Locate the section for Computer name, domain, and workgroup settings.
To change the name of the computer, click on “Change settings”, located right next to the first name.
Rename the workgroup from Control Panel 2
- You will see an alternate System Properties window. To change the name look for the button that says “Change” at the bottom.
- It will automatically open a second window where you can change the name of the team and finally click on “OK”.
- Change username from administrator account 3
- Rename your PC with Cortana
- Get into your Windows 10 computer.
- Go to the “Cortana” command box.
- Type “Team Name” in the search engine.
- It will take you to the “Settings” page right away. Apply the previous steps and you’re done.
What do you think of this quick guide to renaming your Windows 10 computer? Easy! do not? We hope it has been very helpful.
