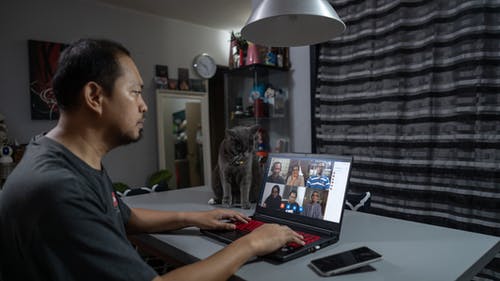
Microphone problems during a Google Meet meeting are more common than you might think. Fortunately, there are numerous options for resolving the issue.
Google Meet is one of the best video conferencing apps available today. The service company owned by Big G has many features that place it among the best of its kind. In addition, the application is extremely easy to use and works incredibly well.
However, as is often the case in the tech world, your web version has some bugs and glitches here and there. One of the most common is the operation of the microphone, and precisely in this article, we will see how to fix problems with the microphone in Google Meet. As a result, we urge that you read all the way to the conclusion.
Make sure you have the sound on
It might seem obvious and pretty silly, but you would be surprised how many times people start talking on a video conference without realizing that they are muted. So if you get a complaint that no one can hear you, the first thing to do is check if your microphone is not muted.
To activate the sound, you just have to click on the microphone button that is right next to the end call button. Now try again and see if the other participants can hear you.
Restart your browser or your computer
One of the most common solutions to a number of problems is simply restarting whatever application you are having problems with, in this case, it could be the browser. Try restarting your browser and joining the meeting again to see if the glitch is fixed.
If restarting your web browser is not enough, you can also try another possible solution, which would be to restart your computer. This can solve a bunch of seemingly random problems with almost every hardware or software component on your device, so you don’t lose anything by trying.

Choose the right microphone
If you have more than one audio input or output on your computer, Google Meet might get confused and choose the wrong ones as the preferred devices for audio input. Here’s how to check if the app is using the correct microphone:
- Open Google Meet on your computer.
- Now, click on the three vertical dots at the bottom left of the screen.
- Then select the Settings option.
- On the Audio tab, make sure the correct microphone is selected and the problem should be fixed.
Use Google Meet in Chrome
Although it is true that the application works well with all web browsers, Google has an affinity for its own browser and as such almost all of the company’s applications work better on Chrome. That is why it is best to simplify things.
See also | How to use virtual screen background on Google Meet
If you are using any other browser, just try to switch to Chrome and open Google Meet there, then check if this option is capable of solving the bug with the microphone.
Check if Google Meet has access to the microphone
Most of the popular web browsers will ask your permission before granting access to the webcam, microphone, or any type of device to your computer hardware.
So if you are having problems with the microphone, it is best to check if your browser has actually allowed Google Meet to access the microphone. In most browsers, all you have to do is click on the lock icon in the address bar, just before the URL, and check if Meet has the required permissions.
We hope we have helped you solve your microphone problems with Google’s video conferencing service. And if you don’t know it yet, we invite you to discover what Google Meet is and how to use it.
