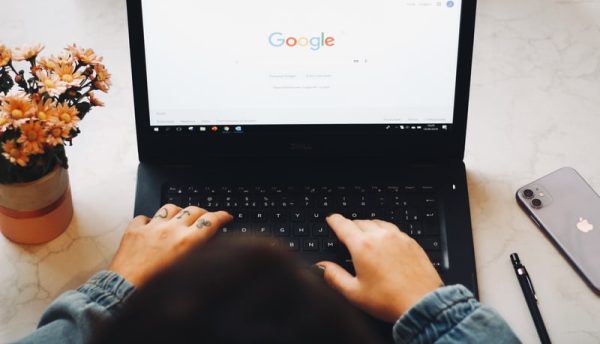
If you want to wrap text around an image in Google Docs as you see in the newspapers, this tutorial will help you. It is useful when you need to customize a document that has simple images and large paragraphs of text. For your information, you do not need to install a plugin or use any third-party service.
Everything is Possible
Google Docs is a feature-rich alternative to Microsoft Word, and it allows you to do almost everything possible in the desktop application. If you are making a document and need to add a couple of images, there are a number of ways to do it. It is possible to display the image on the left or right side instead of the middle of the page.
However, there is another trick you can use to display text around the image. It looks different, classy, and something like the newspapers.
Before you start, you should know that the size of the image would be smaller. While wrapping the text around the image, you may not want to use a high-resolution image and text side by side.
In Google Docs, how does text wrap around an image?
Follow these steps in Google Docs to wrap text around an image:
Create a document in Google Docs
Insert a picture
Select the Wrap Text option
Resize the image
Set a margin.
To Get Started
You need to open Google Docs and create a new document. If you already have a document, you must open it in Google Docs. Now, you can insert an image into your file. For that, select a location in your document where you want to add the image and go to the Insert> Image option. After that, you need to choose a source from which you want to get the image
After choosing and inserting the image, click on it. The image should be surrounded by a blue border. If so, click on the second pop-up option that says Wrap Text.
Finally
Now you must select and hold the image and drag it to the desired location. You can display it at the beginning or middle of a paragraph, or anywhere else. After that, resize the image according to your requirements and the appearance of the document. Hover your mouse in a corner after selecting the image and use the bidirectional arrow icon to do so.
Now you must establish a margin between the text and the image so that they appear to be separate. For that, click on the image, expand the margin drop-down menu and select a margin according to your needs.
