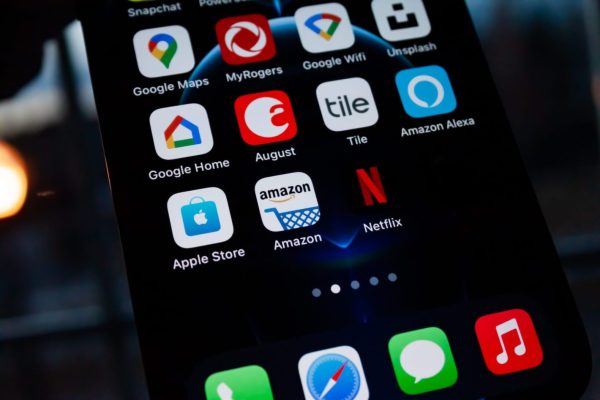
Do you want to give your meetings a more professional look? o Do you want to hide the “chaos” of your room? Use virtual funds for Google Meet meetings!
Google Meet is one of the applications for video calls that we can find in the Google store. As in Zoom and other video conferencing apps, different virtual backgrounds can be used on Google Meet.
Using a virtual background can be very useful on more than one occasion. If you are in a work videoconference, you can use a virtual background with the company logo, images of products that you are interested in making known, etc. On other occasions, the virtual wallpaper can help us hide the clutter in the room (who has not had it) or simply give your video calls more fun and cheerful touch.
Whatever the reason you want to use a virtual background, today we are going to show you the different ways to put virtual funds in your Google Meet video calls.
How to use a virtual background on Google Meet
The procedure is very easy, right now we will tell you the steps you must follow:
From the app itself
1 – Log into Google Meet to join a meeting or start your own. You must do it through the browser on a PC since the option is not available for the mobile application at the moment. 2 – Click on the three menu points in the lower right corner of the screen.
How to use virtual funds on Google MeetLog or google Meet and click on the three dots to open the menu.
3 – In the menu select the option Change background.
How to use virtual funds on Google MeetSelect “Change Background”.
4 – In the Backgrounds menu you can choose different preloaded backgrounds and effects, such as blurring your real background.

How to use virtual wallpapers on Google MeetYou can choose to blur your real background and other effects.
5 – If you want to use one of the preloaded images as a background, simply click on one of them to select it.
How to use virtual wallpapers on Google MeetYou can use one of the preloaded images as the background by clicking on one of them.
6 – If you want to use your own image as a background, click the button with the “+” sign.
How to use virtual wallpapers on Google meet To add your own image as a background, click on the “+” sign.
7 – When the file manager window opens, select the image file you want to set as the background. The images must be in JPG or PNG format with a resolution of 1920 x 1080 pixels.
How to use virtual wallpapers on Google MeetSelect the image from the File Manager.
8 – Once the image is selected, click the X in the upper right corner of the screen to exit the backgrounds menu.
To finish, click “X” to close.
That’s all! You already have your new virtual background installed to use in your Google Meet meetings.
With third-party applications
Another option is to use third-party applications to put virtual funds in your video calls.
Google Meet virtual funds
How to use virtual wallpapers on Google MeetWith Google Meet Virtual Funds you can add more than 10 templates.
Google Meet Virtual Backgrounds is an extension for Google Chrome that contains more than 10 different templates to use as background in Google Meet video calls. It also works with Google Drive.
Choosing a background is very easy, once the extension is installed in the browser, you only have to click on the icon that will appear in the browser bar to open the screen with the images available to use as the background.
This extension needs host permissions to be able to insert the virtual funds in Google Meet. The developer clarifies that the application never captures personal data.
Visual Effects for Google Meet
How to use virtual wallpapers on Google MeetVisual Effects for Google Meet allows you to place different filters and effects.
Another alternative is Visual Effects for Google Meet, an extension to use in Google Chrome that allows you to apply effects such as Blur, Pixelate, and Inverse to the camera during the call on Google Meet. The virtual green screen feature can also be used to hide the real background and add custom virtual backgrounds.
With Visual Effects for Google Meet, you can also use filters. Some of the available ones are:
- AR sunglasses
- Rainbow
- Soft blur
- 3D movie
- Virtual green screen
- Background blur
- Flip
- Bubbles
- Cube
- Screen text
- Freeze
- Contrast
- Blur
The extension is very easy to use:
- Once installed open Google Meet and have a meeting. Upon joining the meeting, a vertical bar will appear on the left side of the screen.
- Keep the camera on, the bar may not appear if the camera is off.
- You will see that there are several options that you can use, such as augmented reality effects, background blur, and virtual green screen.
- To use a virtual background you must first upload an image from your computer. Then click on Load Background and then select the image that is saved on your PC.
- Next, you must click on the Green screen box to apply the background. If you have a physical green background, click on Default, and if not, you must choose the Virtual option.
In the same way, you can also customize your background with the image you want.
