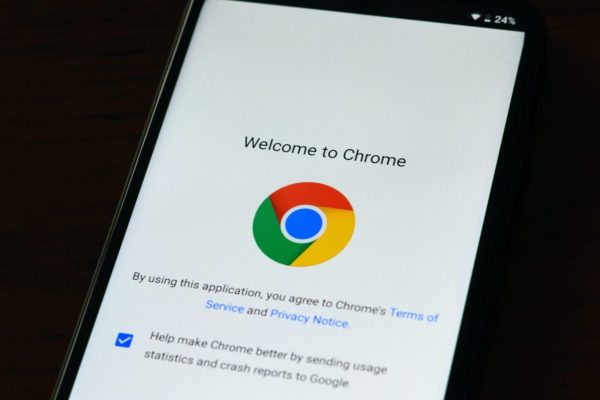
Google Chrome has become the go-to browser for many people. It’s chock full of powerful features that make it popular, but you may not have found all the best ones yet. We’ll make sure you do.
Cast Your Tab or Desktop

You may think you need some fancy software to share a Chrome tab or your entire desktop to a different screen. Chrome actually has this ability built right in, and it’s super easy to use.
Chrome gives you three options when casting to a Chromecast or Nest Smart Display. You can cast a tab, a file, or your entire desktop. The option is easily accessible from Chrome’s menu. This works on Chrome for Windows, Mac, and Linux.
Search Inside Websites With the Omnibox

Chrome’s Omnibox—also known as the address bar—is named such because it can do a lot of different things. You may know you can do a direct search with your search engine of choice, but it can also search specific websites as well.
Rather than doing a Google search to find an article on our site, you can do a search from Omnibox. In fact, you can do it with pretty much any website you want. This can be a huge time-saving feature.
Right-Click to Search Highlighted Text
Another great search feature in Chrome is the ability to quickly search for anything just by highlighting the text. This will work with whichever search engine you’ve chosen to use in Chrome.
All you have to do is highlight some text and then right-click and select “Search [provider] for [text].” A new tab will open with a pre-filled search for the highlighted text. A super quick shortcut for looking things up.
Tab Groups

If you ever find yourself with too many tabs open in Chrome, you really need to know about Tab Groups. This feature allows you to organize tabs into groups and collapse them to save space in the tab bar.
Tab Groups can be moved all together and labeled with colors and names. It’s a handy feature that most modern browsers have added and it’s become an indispensable way of keeping tabs from taking over your browser window.
Search for Open Tabs

Another feature that can help you wrangle your messy tabs is Tab Search. Can’t seem to find that one tab you need right now. Simply tap the little arrow in the top bar of the Chrome window and you can see them all in a list. If you know the name of the tab, type it in the search bar to quickly go to that specific tab.
Automatically Change the New Tab Background

Chrome’s New Tab page is surprisingly useful. It has shortcuts to Gmail and Google Images, a search bar, and your frequently visited websites. You can bring a little extra flair to the New Tab page with backgrounds.
You can set one background to use all the time, but if you want to take it further, Chrome can automatically cycle through different backgrounds. Every day you will be greeted with a new fresh background.
Change Where Downloads Are Saved
Here’s a small tip that can make your life easier. By default, Chrome saves downloads to the “Downloads” folder on your device. You can actually change where those downloads are saved.
In fact, you have two choices for your download folder. You can choose any default location you’d like or opt to be asked every time. If you find your Downloads folder getting out of hand, it might be a good idea to change how Chrome behaves.
Live Captions for Any Video or Audio

Captions are a necessary feature for many people who are visually or hearing impaired. Sites like YouTube have good closed captions built-in, but that’s not the case everywhere. Chrome can solve that problem for you.
“Live Captions” is a feature that automatically puts captions on the screen for any video or audio playing in your browser. The feature is baked right into Chrome—no feature flags or extensions are required.
Enable Extensions in Incognito Mode

Chrome’s Incognito Mode feature does not include your installed extensions. This is a privacy feature, but you can allow certain extensions to be allowed in Incognito Mode if you’d like.
The nice thing about it is you don’t have to choose all or nothing. You can specify which extensions you would like to allow in Incognito Mode. Just keep in mind that this will be allowing those extensions access to your browsing while in Incognito.
