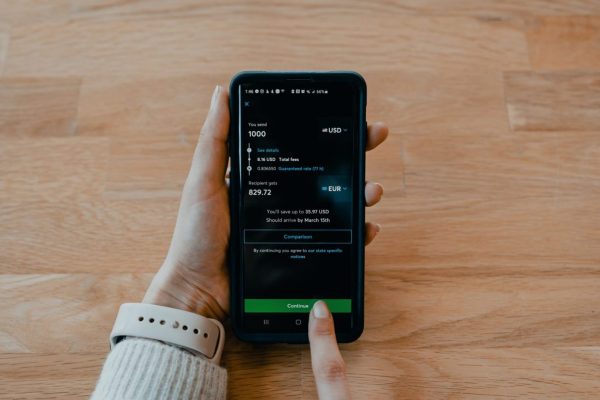
Adding PayPal as a payment method associated with your Apple ID
Most users of Apple products usually place credit and debit cards as means of payment for the App Store account. Perhaps you are in the group of those who prefer to use a different means of payment, such as a PayPal account.
In case you don’t know how to do it, we are going to show you how to pay with PayPal in the App Store for iPhone, iPad, and Mac.
How to make payments with PayPal
Making payments with PayPal in the App Store is very easy. Users who already have an Apple ID can select PayPal as a payment method from the settings section of their account in the App Store from an iPhone, an iPad, or a Mac, or also in iTunes, from their computer.
Once PayPal is selected as the payment method, all purchases you make with the same Apple ID will be automatically charged to the associated PayPal account.
Add PayPal from an iPhone or iPad
- To add PayPal as a means of payment from the iPhone or iPad follow these steps:
- Open Settings.
- Click on the name of your Apple account.
- In your Apple account settings, click on Payment Information.
- In Payment information click on Add payment method.
- Choose PayPal from the list of options and then click on Login to PayPal.
- Log in to your PayPal account, review the payment options click on Accept, and continue.
- From “Settings” enter “Payment Information” and then choose PayPal.
- Now you have PayPal configured as a payment method in your Apple account and you can use it both from mobile devices and from a Mac computer.
Add PayPal as a means of payment on Mac
As in an iPhone or iPad, we can add the PayPal payment method on a Mac computer. It is necessary to clarify that if you have already configured this means of payment through one of the mobile devices mentioned above using your Apple ID, it is not necessary to reload it on the computer since the same ID is valid for any device on which have the same Apple account set up.
Considering that you do not have another device besides the Mac, we will proceed to tell you how to add the PayPal payment method using your Apple ID on the computer :
The simplest way to associate your Apple ID with your PayPal account on a Mac is by using the Mac App Store.
- First, open the App Store on your Mac, and then click on the name of your Apple ID.
- Open the Mac App Store and click on the name of your Apple account.
- Then click View information.
- Click on “See information”
- In the Account Information section go to the Apple ID Summary section. Then click Manage payments.
- Go to “Apple ID Summary” and then “Manage Payments. “
- In the Manage payments section, click Add payment.
- In “Manage payments” go to “Add payment”.
- When the Add Payment screen appears, select PayPal from the list of payment methods, then click Sign in to PayPal.
- Select PayPal as the payment method and log into your account.
- Log in to PayPal and accept the terms and conditions of the service. When you have completed the entire process, PayPal will be added as a payment option in your Apple account.
You can remove the option to pay with PayPal at any time. To delete your PayPal data from the App Store, follow the steps that we will mention below.
How to remove PayPal as a means of payment from the App Store
If at any time you want to change your payment preferences for the App Store, do the following:
On an iPhone or iPad, go to Settings> Apple ID> Payments and then click on the PayPal option from the list of payment methods and select Delete payment method.
You can remove PayPal as a payment method at any time.
If you are using a Mac the procedure is very similar. Open the Mac App Store and go to Apple ID> View information> Manage payments, then click on the PayPal option and then on Remove payment method.
That’s it, you now have all the information about the options to pay using your PayPal account in the App Store. As you see it is not that complicated to add or remove PayPal as a payment method in your Apple Store account.
You might also want to know How to install Windows 10 on a Mac.
