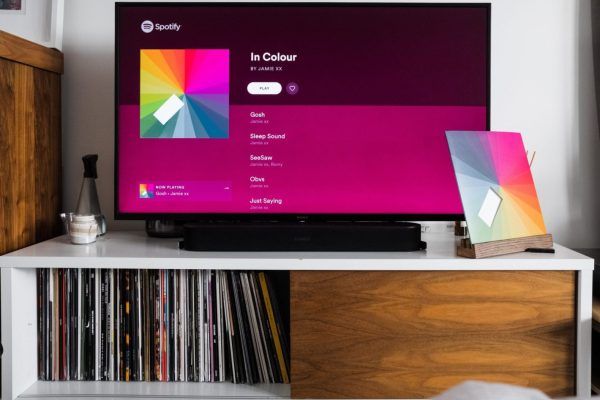
If you still do not have the Google Chromecast with Google TV, do not worry, we will show you the trick to have the interface on your current Android TV.
The new Chromecast with Google TV has radically transformed the Android TV universe as we know it, as seen by the name change and the introduction of a completely new and much more straightforward interface that incorporates television suggestions in the forefront. Adapted to our liking and combined all the streaming platforms in which we have an account on a single screen.
We know that it will take Google a few years to make the new Google TV interface and all its features available to everyone, so if you don’t want to wait that long, you’ll be delighted to know that you can install the Google TV interface on your Current Android TV, even if you still don’t have Google’s new streaming device in your home.
First of all, it is necessary that you know the requirements that your current equipment must meet so that you can install the new Google TV interface.
Necessary Requirements to install Google TV on your Android TV
- TV or Android TV device with Android 9 Pie or higher. You can check the Android version of your device from Settings> Device Preferences> About> Version.
- Previously, you must have the File Commander file manager installed on the TV.
- Google TV Home and Google Base APK files are available to install from Google Drive.
- Has the Remote ADB Shell application been installed on your mobile or on an Android tablet?
After having verified that your version of Android is compatible and having prepared the programs to install, you can begin the process to obtain the Google TV interface on your current television with Android TV.
And now, without further ado, we are going to tell you step by step how to install the Google TV interface on your current television.
How to have the Google TV interface on your Android TV
From your TV, access Drive through File Commander and download the previously uploaded APKs. Enable installation from unknown sources.
- On your TV, use the File Commander app to access Google Drive and download the APK files you previously uploaded.
- Once the files are downloaded, they must be installed on the TV. If the system asks you, you will have to activate the installation of applications from unknown sources.
- Head to Settings> Device Preferences> Info> Build Number> Developer Options> Network Debugging.
From the home screen of the TV, access the settings icon and enter the Android TV Settings. - In the settings go to Device preferences and then to Information. Then go to the status menu and make a note of the IP address of the TV because you will need it later.
- Activate the Settings for developers by pressing several times on the compilation number, to find it you must enter the Information menu.
- In the Developer Options section, activate the network debugging option.
- For the mobile or tablet to connect with the TV, you must enable network debugging.
- Now is the time to use your Android tablet or mobile and open the Remote ADB Shell application from there, there you must enter the IP address of the television that we had asked you to write down in one of the previous steps. In Port you will see that the default number is 5555, you should not change that.
- Next, you will see a pop-up message on your TV screen asking if you allow network debugging, there you must click on OK to enable the wireless connection and allow your mobile or tablet to connect to the TV.
- In order for the new interface to work, it is necessary to uninstall or deactivate the Android TV launcher from the previous version. To do this you must open the Remote ADB Shell app on your mobile write the following command and then run it on the TV: pm uninstall – user 0 com.google.android.tv launcher and then press Enter. If you only want to disable the launcher but not uninstall it, the command you must write is the following: pm disable-user –user 0 com.google.android.tv launcher.

This step can be reversed, so if at any point you want to go back to the previous version and install the Android TV launcher again, all you have to do is type the following command: cmd package install-existing com.google.android. tv launcher.
If you had only deactivated the launcher but did not uninstall it, you can reactivate it by typing the following in the command line: pm enable com.google.android.tv launcher.
If all went well, tapping the Home button on the TV remote should automatically go to the new Google TV launcher and the search tab should work. This should look like the new Google TV interface with the “Search” tab working.
Bear in mind: This process was checked on the Xiaomi MI TV Box device and Nvidia Shield and it worked fine. On other devices, the result may vary.
It is also necessary to clarify that the launcher and the search tab work with this installation method, but there are other functions, such as the new Google TV menu that will only work when you have the firmware update and for that, we will have to wait a while more. Meanwhile, you can enjoy the new and modern look that the Google TV interface gives to your screen even if you have not yet bought the new Google Chromecast.
