
We’re living in a world where more and more people start to use smart TV every day. And if you’re looking for a reliable option for smart TV you probably should consider Hisense TV.
U-LED and LED Systems on a Budget
The greatest thing about the Hisense company is that they make great ULED and LED systems on a budget. The company is also well-known for its good quality and high definition it provides you with.
Along with all smart TVs, Hisense comes with some pre-install apps. Besides, Hisense TV also has an original app store that offers you the most popular apps on the market. So to use the max of your Hisense TV you have to learn how to download new apps on it and how to update them all to the newest version.
Here’s the list of 5 ways to update apps on Hisense TV. The article covers the original app store and also some other ones including Vewd and Google Play. Have a look!
Reinstall The App
The first way we’ll discuss this is probably the easiest one. Mostly because we’re talking about the apps from the native Hisense store here. Frankly speaking, in most cases, if the native app gets a new update it will be installed on your gadget automatically and there’s nothing you need to do on your own.
Let’s discuss the situation where the native app of Hisense gets an update but it is not installing. If you face this situation all you can do id to delete the app and then install it again (keep in mind it’s not working with the pre-installed applications)
Here’s How to Remove an App and Download it Again:
- Go to the basic screen of the Hisense;
- Choose the app with the help of your remote control;
- Tap on the red switch to remove the app;
- Choose OK to confirm your choice in the questioning pop-up;
- Move to the app store by Hisense TV;
- Choose this app and install it again.

After you follow all these steps you will get the latest version of Hisense’s native app.
Update The Firmware
The next thing you can do is try to update the firmware of the Hisense TV. This particular way goes well with the situation when you are dealing with the apps that were pre-installed on Hisense TV.
As was already mentioned, those apps can not be easily deleted the way that was described in the previous method. So in the situation when one of the factory apps has problems with updating, the TV’s firmware update comes to help.
What is more, the problem with app updating is not the only issue that the old firmware can make. The main thing you need to keep in mind is it’s better to focus on the firmware because it’s basically what keeps your TV working. Let’s figure out the best way to do it.
To Update The Firmware You Will Need to:
- Go to the main screen of Hisense TV’s settings (a cog icon in the top corner of your remote control);
- Choose the All button;
- Go into the About section;
- Choose the Software Update icon;
- Use the Detect instrument to figure out what firmware version you have;
- If your version is not the latest there will be an update icon.
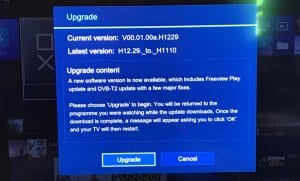
After you’ll go through all these steps any problems you’ve had might be solved.
Use Google Play
The next method we’ll talk about in this article is the so-called Google Play method. If you’re wondering what the Hisense TV has to do with Google Play, so of Hisense TVs actually work with the Android operation system. In such a case, along with all Android-powered devices, Hisense TV can use Google Play to install the apps.
Along with all other Google Play-based devices, Hisense TV also supports auto-updating instruments. In other words, after you’ve loaded an app it will automatically get all the newest versions.
However, this tool might be good or bad for you to depend on the situation. We all faced the situation when we already know the new version of a particular app is bad, and we don’t want it to be updated. In case you want to avoid that kind of situation you can easily turn an auto-updating tool off.
Here’s How You Can Do That:
- Open the Play Store app;
- Go to the settings section;
- Choose the Auto-Updates symbol;
- Select the option that is the most suitable for you.
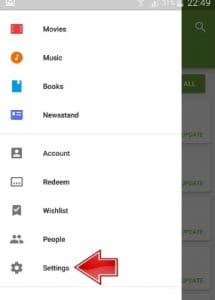
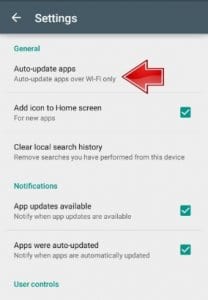
To tell the truth, the easiest situation you might face is if you have already loaded an app from Google Play and it’s not working as it used to. In that case, all you have to do is to find the app in Play Store to see if there’s a newer version available. Then you need to choose the update button and it will be done.
There might also be another situation if you’re using side-loading to install the app from different resources. At this point, you need to make sure that you fully trust the source you’re installing your files from.
To do that kind of stuff you need to:
- Move to the settings of your Hisense TV (a cog icon in the top corner of your remote control);
- Go to the Personal section and then to the Security one;
- In that category, you’ll see all the sources you can download from – toggle the Unknown Sources button.
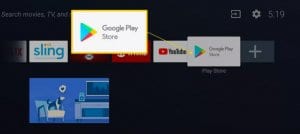
In case you’re using a Hisense TV powered by Android and you still don’t have access to Google Play you’d better call your retailer or write to its support group. And if you’re not completely sure the unknown source where you try to download a file is not fully safe you’d better abandon this idea.
Use The VEWD
Here we’ll talk about how to use Vewd to get apps for your Hisense TV and how to update them. But before we’ll do that let’s figure out what Vewd is and how it works.
First of all, Vewd is an online store exclusively for apps that were developed for smart television. The greatest thing about this platform is all the applications that are being stored in the cloud service. Besides, Vewd now provides you with more than two thousand apps that are popular among users.
The number of apps is also constantly growing to please every person. One of the best things about this service is the fact that all the apps that are being installed from this cloud service will be automatically updated with no help from you or your Hisense TV.
In addition to that, the Vewd service can work with TVs powered by Android and ones that are not Android-powered too. Moreover, you can choose to renew all the apps by yourself if you’re not happy with auto-updating. If you want to refresh the app on your own you just need to find it in the Vewd collection and select the update button.
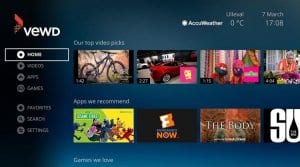
Updating The Native Apps
And here’s the last but not the least way to update the Hisense TV app. The main thing that needs to be pointed out here is some of the Hisense smart TV sets make it very difficult to interact with apps in any way – from downloading to updating.
As it was already mentioned, the app has an original app store that may have some updating issues. So in case if you don’t want to use any extra sources such as ass Google Play or Vewd, let’s figure out how to deal with Hisense TV’s native app store.
Follow these steps:
- Chose the app you have problems with on the central screen of Hisense TV;
- Go to the original app store;
- Find the app and see if there are new versions you can load;
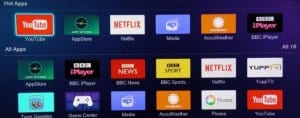
Once you’ve followed all these instructions you’ll automatically get the newest version of this app installed on your Hisense TV. You’re welcome!
